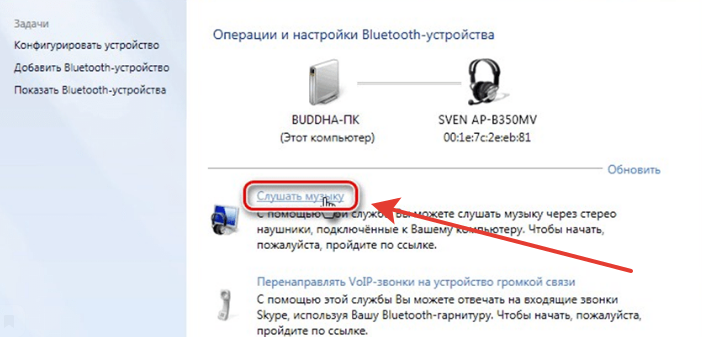Bluetooth-наушники становятся все более популярными среди пользователей, и сегодня мы расскажем вам, как подключить и настроить их на компьютере под управлением Windows 7. Беспроводные наушники позволяют наслаждаться любимой музыкой или проводить голосовые звонки без лишних проводов и ограничений, поэтому их подключение выглядит очень привлекательным для многих пользователей.
Прежде всего, для подключения Bluetooth-наушников вам понадобится активировать функцию Bluetooth на вашем компьютере. Для этого вам нужно найти и открыть панель управления, где можно найти раздел «Устройства и принтеры». Затем нажмите на «Добавить устройство» и компьютер начнет поиск доступных Bluetooth-устройств.
Когда компьютер обнаружит ваши наушники, они должны быть перечислены в списке доступных устройств. Выберите свои наушники из списка и нажмите на кнопку «Далее». Компьютер начнет процесс установки драйверов для Bluetooth-наушников, который может занять некоторое время. Когда процесс установки будет завершен, ваш компьютер будет готов к использованию Bluetooth-наушников.
Как подключить Bluetooth-наушники к компьютеру Windows 7? Настройка беспроводных наушников и их устранение проблем
Шаг 1: Проверьте наличие Bluetooth-поддержки
Перед тем как начать, убедитесь, что ваш компьютер имеет встроенный Bluetooth или вы используете внешний Bluetooth-адаптер. Проверьте имеется ли Bluetooth-программное обеспечение и драйверы, которые можно получить на сайте производителя компьютера.
Шаг 2: Включите режим обнаружения Bluetooth-устройства.
Настройки обнаружения могут различаться в зависимости от бренда Bluetooth-наушников. Обычно эту функцию можно включить нажатием и удерживанием кнопки включения наушников в течение нескольких секунд до того, как развернется индикатор света.
Шаг 3: Включите Bluetooth на компьютере.
Откройте «Панель управления» и выберите «Устройства и принтеры». Затем нажмите на «Bluetooth» и убедитесь, что он включен. Если включения нет, включите Bluetooth и подождите, пока компьютер его обнаружит.
Шаг 4: Установите соединение между компьютером и наушниками.
Наушники должны отображаться в списке обнаруженных Bluetooth-устройств на вашем компьютере. Выберите их, чтобы установить соединение. Если наушники требуют ввода пароля, введите его, как указано в инструкциях наушников.
Шаг 5: Настройка звука
Проблемы и их решения
Если у вас возникли проблемы при подключении Bluetooth-наушников, вот несколько вариантов, которые вы можете попробовать:
- Убедитесь, что наушники полностью заряжены и находятся в пределах диапазона Bluetooth сигнала.
- Перезагрузите ваш компьютер и попробуйте подключить наушники заново.
- Удалите наушники из списка устройств Bluetooth и повторно добавьте их.
- Проверьте драйвера Bluetooth на вашем компьютере и обновите их, если это необходимо.
- Проверьте, что драйверы наушников обновлены до последней версии и что они совместимы с операционной системой Windows 7.
- Проверьте настройки звука на компьютере и убедитесь, что Bluetooth-наушники выбраны как устройство воспроизведения по умолчанию.
Следуя этому руководству, вы сможете успешно подключить Bluetooth-наушники к вашему компьютеру с операционной системой Windows 7, настроить их и наслаждаться качественным звуком без проводов!
Подключение Bluetooth-наушников в Windows 7
Подключение Bluetooth-наушников к компьютеру с операционной системой Windows 7 может быть довольно простым процессом. В этой статье мы рассмотрим, как правильно настроить и подключить беспроводные наушники, а также какие проблемы могут возникнуть и как их решить.
Шаг 1: Проверьте, поддерживает ли ваш компьютер Bluetooth. Для этого откройте «Панель управления» и найдите раздел «Устройства и принтеры». Если вы видите значок Bluetooth, значит ваш компьютер поддерживает эту функцию. Если же значка нет, вам потребуется приобрести внешний Bluetooth-адаптер.
Шаг 2: Включите Bluetooth на вашем компьютере. Для этого найдите значок Bluetooth в системном трее (обычно в правом нижнем углу экрана) и щелкните правой кнопкой мыши. Затем выберите пункт «Включить Bluetooth».
Шаг 3: Включите Bluetooth-наушники и переведите их в режим поиска. Обычно для этого нужно нажать и удерживать кнопку «Включения» или «Поиск» на наушниках. Обратитесь к руководству пользователя для получения точной информации о том, как включить режим поиска на вашей модели наушников.
Шаг 4: Найдите Bluetooth-наушники на вашем компьютере. Перейдите в раздел «Устройства и принтеры» в «Панели управления» и нажмите на кнопку «Добавить устройство». В появившемся окне компьютер начнет искать доступные Bluetooth-устройства. Поиск может занять некоторое время. Когда ваш компьютер обнаружит ваши наушники, выберите их из списка и нажмите кнопку «Далее».
Если у вас возникли проблемы с подключением Bluetooth-наушников к компьютеру Windows 7, попробуйте следующие решения:
- Убедитесь, что драйверы Bluetooth установлены и обновлены. Вы можете найти и скачать последнюю версию драйверов на сайте производителя вашего компьютера или Bluetooth-устройства.
- Перезагрузите Bluetooth-наушники и компьютер. Иногда перезагрузка может помочь в случае неожиданных проблем соединения.
- Удалите Bluetooth-наушники из списка устройств на вашем компьютере и попробуйте подключить их заново.
- Проверьте, что наушники заряжены. Если у вас заканчивается заряд батареи, наушники могут иметь проблемы с подключением.
- Используйте другое устройство для проверки наушников, чтобы исключить возможность неисправности самого компьютера.
Надеемся, что эта статья помогла вам настроить и подключить Bluetooth-наушники к компьютеру с операционной системой Windows 7. В случае если проблемы соединения все еще возникают, рекомендуется обратиться за помощью к производителю вашего компьютера или наушников.
Узнайте, как подключить Bluetooth-наушники к компьютеру с операционной системой Windows 7
- Убедитесь, что ваши Bluetooth-наушники полностью заряжены и находятся в режиме пары. Обычно, для включения режима пары, нужно удерживать кнопку питания на наушниках включенной в течение нескольких секунд.
- Откройте Меню «Пуск» и выберите «Панель управления».
- В Панели управления найдите и откройте раздел «Устройства и принтеры».
- В разделе «Устройства и принтеры» найдите и нажмите на ссылку «Добавить устройство».
- Windows 7 начнет поиск доступных устройств Bluetooth в вашей окрестности.
- На найденных устройствах выберите свои Bluetooth-наушники. Обычно они будут отображаться с их уникальным именем или заголовком, указанным в инструкции пользователя.
- Выберите Bluetooth-наушники и нажмите кнопку «Далее» для продолжения.
- После завершения процесса подключения, Windows 7 установит драйверы для Bluetooth-наушников и они будут готовы к использованию.
Если процесс подключения был выполнен успешно, вы услышите звуковой сигнал или увидите уведомление о подключении Bluetooth-наушников. Теперь вы можете наслаждаться музыкой или проводить звонки с помощью ваших Bluetooth-наушников на компьютере с операционной системой Windows 7.
Если у вас возникли проблемы во время подключения Bluetooth-наушников, попробуйте повторить процедуру еще раз или проверьте настройки Bluetooth на вашем компьютере. Вы также можете обратиться к инструкции пользователя Bluetooth-наушников или поискать решение проблемы в Интернете.
Шаг 1: Установка и активация Bluetooth-адаптера
Прежде чем подключать Bluetooth-наушники к компьютеру Windows 7, необходимо убедиться, что у вас есть Bluetooth-адаптер и он активирован.
Ниже приведены инструкции по установке и активации Bluetooth-адаптера на компьютере с Windows 7:
- Проверьте наличие встроенного Bluetooth-адаптера на вашем компьютере. Для этого откройте «Панель управления» и перейдите в раздел «Устройства и принтеры». Если в списке устройств отображается «Bluetooth» или «Беспроводные сети», значит, у вас уже установлен Bluetooth-адаптер.
- Если у вас нет встроенного Bluetooth-адаптера, вы можете приобрести внешний Bluetooth-адаптер. Варианты внешних адаптеров включают USB-адаптеры или карты расширения PCI/PCIe Bluetooth. Выберите подходящий вариант и следуйте инструкциям по его установке.
- Включите Bluetooth-адаптер, если он не был активирован непосредственно после установки. Для этого найдите кнопку включения Bluetooth либо в настройках компьютера, либо на самом адаптере. Обратитесь к инструкции по эксплуатации вашего Bluetooth-адаптера, если вы не знаете, где находится кнопка включения.
После выполнения этих шагов ваш Bluetooth-адаптер будет установлен и активирован, и вы готовы к подключению Bluetooth-наушников к компьютеру Windows 7.
Проверьте наличие Bluetooth-адаптера на вашем компьютере и активируйте его
Перед тем, как подключить Bluetooth-наушники к компьютеру Windows 7, необходимо убедиться, что у вас есть Bluetooth-адаптер и он активирован.
1. Нажмите на кнопку «Пуск» в левом нижнем углу экрана и выберите «Панель управления».
2. В окне «Панель управления» найдите и выберите раздел «Аппаратное оборудование и звук».
3. В разделе «Аппаратное оборудование и звук» найдите и выберите ссылку «Устройства и принтеры».
4. В появившемся окне найдите раздел «Беспроводные устройства» и проверьте, есть ли там Bluetooth-адаптер.
5. Если вы видите Bluetooth-адаптер, щелкните на нем правой кнопкой мыши и выберите «Активировать». Если такой опции нет, значит, ваш компьютер не имеет встроенного Bluetooth-модуля.
6. Если Bluetooth-адаптера в списке нет, вам потребуется внешний Bluetooth-адаптер. Подключите его к компьютеру согласно инструкциям производителя и дождитесь, пока операционная система обнаружит его.
7. После активации Bluetooth-адаптера он будет готов к подключению Bluetooth-наушников.
Теперь, когда Bluetooth-адаптер активирован, можно приступить к настройке и подключению Bluetooth-наушников к компьютеру.
Проверка наличия Bluetooth-адаптера
Подключение Bluetooth-наушников к компьютеру Windows 7 потребует проверки наличия Bluetooth-адаптера, который обеспечивает беспроводное соединение. Если ваш компьютер не имеет встроенного Bluetooth-адаптера, вам понадобится внешний адаптер.
Шаг 1: Проверьте наличие встроенного Bluetooth-адаптера. Для этого перейдите в «Панель управления» и выберите пункт «Устройства и принтеры». Если в списке устройств отображается «Bluetooth-адаптер», значит он уже установлен на вашем компьютере.
Шаг 2: Если Bluetooth-адаптера нет в списке устройств, вам потребуется внешний адаптер. Подключите его к свободному USB-порту на компьютере. Обычно адаптеры Bluetooth поставляются с драйверами на отдельном диске или их можно скачать с сайта производителя.
Шаг 3: Установите драйвера, если они не были автоматически установлены. Для этого выполните инструкции, предоставляемые с адаптером или найдите соответствующую информацию на сайте производителя.
Шаг 4: После установки драйверов перезагрузите компьютер, чтобы изменения вступили в силу.
Теперь, когда вы убедились в наличии Bluetooth-адаптера на компьютере, можно переходить к подключению Bluetooth-наушников и настройке их работы.
Проверьте наличие Bluetooth-адаптера в системе и убедитесь, что он работает корректно
Перед подключением Bluetooth-наушников к компьютеру необходимо убедиться, что у вас есть Bluetooth-адаптер и он работает правильно. Для этого выполните следующие шаги:
- Проверьте наличие Bluetooth-адаптера в вашем компьютере. Обычно адаптеры Bluetooth встроены в ноутбуки, но в стационарных компьютерах они могут быть отсутствовать. Если ваш компьютер не имеет встроенного Bluetooth-адаптера, вам понадобится внешний адаптер Bluetooth, который можно приобрести отдельно.
- Убедитесь, что Bluetooth-адаптер включен. Некоторые компьютеры имеют физическую кнопку или переключатель для включения и отключения Bluetooth-адаптера. Проверьте наличие такой кнопки или переключателя на корпусе вашего компьютера и убедитесь, что Bluetooth-адаптер включен.
- Проверьте состояние Bluetooth-адаптера. Для этого откройте панель управления и найдите раздел «Устройства и принтеры». В этом разделе вы должны увидеть Bluetooth-адаптер в списке устройств. Если ваше устройство не отображается, возможно, его драйверы не установлены или адаптер не определен компьютером. В этом случае вам нужно будет установить драйверы для Bluetooth-адаптера.
- Обновите драйверы Bluetooth-адаптера. Чтобы убедиться, что Bluetooth-адаптер работает корректно, рекомендуется обновить его драйверы. Вы можете скачать последние драйверы с сайта производителя или воспользоваться функцией автоматического обновления драйверов в Windows 7.
После выполнения всех этих шагов вы можете быть уверены, что ваш Bluetooth-адаптер работает корректно и готов к использованию. Теперь вы можете перейти к настройке Bluetooth-наушников и наслаждаться беспроводным звуком на вашем компьютере Windows 7.
Активация Bluetooth-адаптера
Перед подключением Bluetooth-наушников к компьютеру с операционной системой Windows 7 необходимо убедиться, что Bluetooth-адаптер активирован и готов к работе. Вот несколько шагов, которые помогут вам активировать Bluetooth-адаптер на компьютере:
1. Щелкните правой кнопкой мыши по значку «Компьютер» на рабочем столе и выберите пункт «Свойства».
2. В открывшемся окне «Свойства системы» выберите вкладку «Дополнительно» и нажмите на кнопку «Настройка» в разделе «Производительность».
3. В окне «Параметры визуализации и рабочего стола» найдите вкладку «Дополнительно» и пролистайте список до раздела «Настройка аппаратного обеспечения».
4. В разделе «Настройка аппаратного обеспечения» найдите и установите флажок напротив пункта «Bluetooth» и нажмите «ОК».
5. После активации Bluetooth-адаптера перезагрузите компьютер, чтобы изменения вступили в силу.
6. После перезагрузки компьютера найдите значок Bluetooth в трее на панели задач и щелкните по нему правой кнопкой мыши.
7. В открывшемся контекстном меню выберите пункт «Включить Bluetooth».
Теперь Bluetooth-адаптер активирован и готов к работе. Вы можете продолжить с настройкой и подключением Bluetooth-наушников к компьютеру Windows 7.
Узнайте, как активировать Bluetooth-адаптер на компьютере Windows 7
Для подключения Bluetooth-наушников к компьютеру с операционной системой Windows 7 необходимо в первую очередь убедиться, что Bluetooth-адаптер на компьютере активирован.
Вот несколько простых шагов, которые помогут вам активировать Bluetooth-адаптер на компьютере с Windows 7:
| Шаг 1: | Откройте меню «Пуск» и перейдите в раздел «Панель управления». |
| Шаг 2: | В разделе «Панель управления» найдите и откройте раздел «Устройства и принтеры». |
| Шаг 3: | В разделе «Устройства и принтеры» найдите раздел «Bluetooth-адаптер» и щелкните по нему правой кнопкой мыши. |
| Шаг 4: | В появившемся контекстном меню выберите опцию «Активировать». |
После выполнения этих шагов Bluetooth-адаптер должен быть активирован на вашем компьютере Windows 7.
Теперь вы можете перейти к подключению Bluetooth-наушников к компьютеру и настройке их работы.