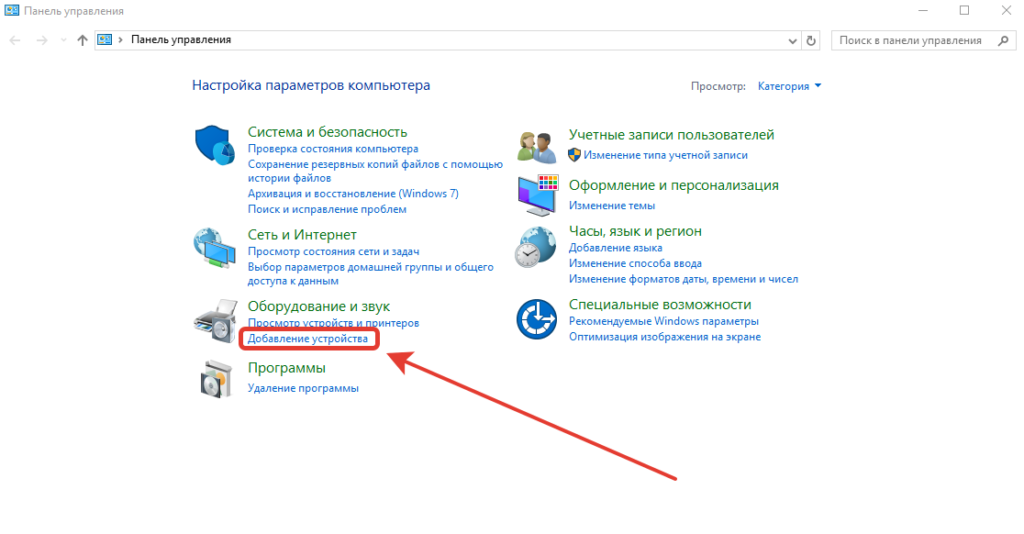
Наушники с микрофоном стали неотъемлемой частью нашей повседневной жизни. Они позволяют нам наслаждаться музыкой, проводить голосовые и видео звонки, смотреть фильмы с хорошим звуком. Однако, часто возникают проблемы с подключением и настройкой таких наушников на компьютере с операционной системой Windows 10. В этой статье мы расскажем, как правильно подключить и настроить наушники с микрофоном на компьютере с Windows 10.
Шаг 1: Подключение наушников с микрофоном
Первым шагом является правильное подключение наушников с микрофоном к компьютеру с Windows 10. Для этого вам понадобится найти аудио разъем на вашем компьютере. Обычно он расположен на передней или задней панели системного блока. Вставьте штекер наушников в соответствующий аудио разъем и убедитесь, что он надежно закреплен.
Шаг 2: Проверка настроек звука
После подключения наушников с микрофоном вам необходимо проверить настройки звука на вашем компьютере с Windows 10. Для этого нажмите правой кнопкой мыши на значок динамика в системном трее и выберите «Звуковые настройки». В открывшемся окне перейдите на вкладку «Воспроизведение» и убедитесь, что наушники с микрофоном выбраны как устройство по умолчанию для воспроизведения звука.
Шаг 3: Настройка микрофона
После настройки звука необходимо настроить микрофон на ваших наушниках. Для этого перейдите на вкладку «Запись» в окне «Звуковые настройки». Выберите наушники с микрофоном как устройство по умолчанию для записи звука. Если вам нужно изменить уровень громкости или другие параметры микрофона, нажмите на кнопку «Свойства», чтобы настроить их по своему усмотрению.
В итоге, правильное подключение и настройка наушников с микрофоном на компьютере с Windows 10 позволит вам наслаждаться качественным звуком и проводить голосовые и видео звонки без проблем. Следуйте этой пошаговой инструкции и вы с легкостью сможете настроить наушники с микрофоном на вашем компьютере.
Подключение наушников
Для того чтобы подключить наушники с микрофоном к компьютеру с операционной системой Windows 10, выполните следующие шаги:
- Проверьте наличие разъема на компьютере для подключения наушников. Обычно он находится на передней или задней панели системного блока.
- Вставьте разъем наушников в соответствующий разъем компьютера.
- Если наушники имеют отдельные разъемы для микрофона и аудио, убедитесь, что вы правильно подключили оба разъема.
- Если наушники используют USB-подключение, вставьте их в свободный USB-порт компьютера.
После того, как наушники успешно подключены, компьютер должен самостоятельно распознать устройство и настроить его. В случае, если настройка не произошла автоматически, выполните следующие действия:
- Кликните правой кнопкой мыши на значок динамика в системном трее.
- Выберите «Звуковые настройки» из выпадающего меню.
- На вкладке «Воспроизведение» найдите подключенные наушники в списке устройств. Если их нет в списке, нажмите правой кнопкой мыши на свободном месте и выберите «Показать отключенные устройства».
- Выберите наушники и нажмите кнопку «По умолчанию» или «Активировать».
- На вкладке «Запись» выполните аналогичные действия с наушниками, чтобы настроить использование микрофона.
Теперь наушники с микрофоном должны быть успешно подключены и готовы к использованию на компьютере с Windows 10.
Определите тип подключения
Перед тем, как начать настраивать наушники с микрофоном, вам необходимо определить тип подключения вашего устройства. Он может быть проводным или беспроводным.
Если у вас проводные наушники, то вам понадобится соединительный кабель, который обычно поставляется в комплекте с устройством. Он может иметь два разъема для подключения – один для наушников и один для микрофона. Оба разъема обычно разъемами типа 3,5 мм, но могут также быть разъемами типа USB или Lightning, в зависимости от модели наушников.
Если у вас беспроводные наушники, то они, скорее всего, используют технологию Bluetooth для передачи аудио-сигнала. В этом случае вы должны убедиться, что Bluetooth на вашем компьютере включен и подключить наушники по Bluetooth-соединению.
Независимо от типа подключения, обычно можно найти индикатор или специальную кнопку на наушниках, с помощью которых их можно включить и настроить режим работы. Руководство пользователя, поставляемое с наушниками, должно содержать подробную информацию об этом.
Подключите наушники к компьютеру
Когда вы приобретаете наушники с микрофоном для вашего компьютера с операционной системой Windows 10, первым шагом будет их физическое подключение к компьютеру.
1. Найдите разъем для наушников на вашем компьютере. Обычно он находится на передней или задней панели системного блока, но может также быть расположен на боковой панели ноутбука или внешней звуковой карте.
2. Вставьте разъем наушников в соответствующий разъем на компьютере. Разъем обычно имеет зеленый цвет и помечен значком наушников.
3. Убедитесь, что разъем наушников надежно вставлен в разъем компьютера, чтобы обеспечить хорошее соединение.
Теперь ваши наушники физически подключены к компьютеру и готовы к настройке и использованию. Следующий шаг — настройка звука и микрофона на вашем компьютере.
Установите драйверы наушников
Для того чтобы наушники с микрофоном работали корректно на компьютере с операционной системой Windows 10, необходимо установить соответствующие драйверы.
1. Подключите наушники к компьютеру через USB или аудиоразъем, в зависимости от типа вашего устройства.
2. Откройте меню «Пуск», щелкните правой кнопкой мыши по значку «Компьютер» и выберите «Управление».
3. В левой части окна «Управление» найдите и щелкните по ссылке «Устройство и принтеры».
4. В открывшемся окне найдите раздел «Аудиоустройства и звуковые схемы» и щелкните по нему правой кнопкой мыши. Затем выберите «Свойства».
5. Во вкладке «Драйвер» нажмите на кнопку «Обновить драйвер».
6. После этого выберите опцию «Автоматический поиск программного обеспечения драйвера», чтобы система сама произвела поиск и установила необходимые драйверы.
7. Дождитесь окончания процесса установки драйверов и перезагрузите компьютер.
Теперь наушники с микрофоном должны работать корректно на вашем компьютере со служебной системой Windows 10.
Настройка звука
После подключения наушников с микрофоном к компьютеру с Windows 10 необходимо настроить звуковые параметры для корректной работы устройства.
1. Щелкните правой кнопкой мыши на значок громкости, расположенный на панели задач, и выберите «Звуки».
2. В открывшемся окне «Звуки и аудиоустройства» перейдите на вкладку «Воспроизведение» и найдите свои наушники с микрофоном в списке доступных устройств.
3. Выделите наушники с микрофоном и нажмите на кнопку «Свойства».
4. В новом окне «Свойства наушников» перейдите на вкладку «Уровни».
5. Проверьте, что ползунки громкости для наушников и микрофона находятся на достаточно высоком уровне.
6. Если нужно, вы можете отрегулировать уровни громкости с помощью ползунков.
7. Нажмите «ОК», чтобы сохранить изменения.
Теперь наушники с микрофоном должны работать корректно, а звук будет воспроизводиться и записываться через указанные устройства.
Откройте настройки звука
1. Нажмите правой кнопкой мыши на значок громкости в правом нижнем углу экрана.
2. В контекстном меню выберите пункт «Звуковые настройки».
3. В открывшемся окне «Звук» перейдите на вкладку «Воспроизведение».
4. Найдите свои наушники с микрофоном в списке доступных аудиоустройств.
5. Нажмите правой кнопкой мыши на выбранных наушниках и выберите пункт «Сделать устройством по умолчанию».
6. Переключитесь на вкладку «Запись», чтобы настроить микрофон.
7. Также найдите ваш микрофон в списке устройств и сделайте его устройством по умолчанию, следуя таким же шагам, как для наушников.
8. После настройки наушников и микрофона закройте окно «Звук».
Теперь наушники с микрофоном должны быть успешно подключены и настроены на компьютере с Windows 10.
Выберите наушники в качестве устройства воспроизведения и записи
После подключения наушников с микрофоном к компьютеру с Windows 10 выполните следующие шаги:
- Щелкните правой кнопкой мыши по значку громкости в системном трее (рядом с часами) и выберите «Звуки».
- В открывшемся окне «Звуки» перейдите на вкладку «Воспроизведение».
- В списке устройств выберите наушники с микрофоном.
- Нажмите кнопку «ОК» для сохранения изменений.
Для выбора наушников в качестве устройства записи выполните следующие действия:
- Щелкните правой кнопкой мыши по значку громкости в системном трее и выберите «Звуки».
- На вкладке «Запись» выберите наушники с микрофоном в списке устройств.
- Нажмите кнопку «ОК» для сохранения изменений.
Теперь наушники будут использоваться в качестве устройства записи звука.
Установите нужный уровень громкости и качество звука
После подключения наушников с микрофоном к компьютеру с Windows 10 вам может потребоваться настроить уровень громкости и качество звука для максимального комфорта и оптимального использования.
Чтобы изменить уровень громкости и качество звука, выполните следующие шаги:
- Щелкните правой кнопкой мыши на значке динамика в системном лотке, расположенном в правом нижнем углу экрана, и выберите «Звуки».
- В открывшемся окне «Звуки» перейдите на вкладку «Воспроизведение».
- Найдите свои наушники с микрофоном в списке устройств воспроизведения и выделите их.
- Нажмите кнопку «Свойства» внизу окна.
- На вкладке «Уровни» вы можете регулировать уровень громкости наушников. Перетащите ползунок вправо или влево, чтобы увеличить или уменьшить громкость соответственно.
- На вкладке «Дополнительно» вы можете настроить параметры звука и качество воспроизведения. Экспериментируйте с различными настройками, чтобы найти оптимальное качество звука.
- После внесения изменений нажмите кнопку «ОК», чтобы сохранить настройки.
Теперь вы можете наслаждаться качественным звуком и правильным уровнем громкости при использовании наушников с микрофоном на компьютере с Windows 10.
Вопрос-ответ:
Как подключить наушники с микрофоном к компьютеру?
Для подключения наушников с микрофоном к компьютеру, вам понадобится разъем 3.5 мм или USB-порт в зависимости от типа наушников. Подключите наушники в соответствующий разъем, убедитесь, что они надежно зафиксированы, и компьютер распознал их.
Как настроить наушники с микрофоном на компьютере с Windows 10?
Для настройки наушников с микрофоном на компьютере с Windows 10, откройте раздел «Настройки» и выберите «Устройства». Затем выберите «Звук» и установите наушники в качестве предпочтительного устройства воспроизведения и записи. Вы также можете отрегулировать громкость и выбрать уровень шумоподавления или другие параметры.
Могу ли я подключить беспроводные наушники с микрофоном к компьютеру с Windows 10?
Да, вы можете подключить беспроводные наушники с микрофоном к компьютеру с Windows 10. Для этого вам понадобится специальный беспроводной адаптер или возможность подключения через Bluetooth. Подключите адаптер или включите Bluetooth на компьютере, затем включите наушники в режим сопряжения и найдите их в списке доступных устройств на компьютере. Следуйте указаниям по сопряжению и настройке наушников.


