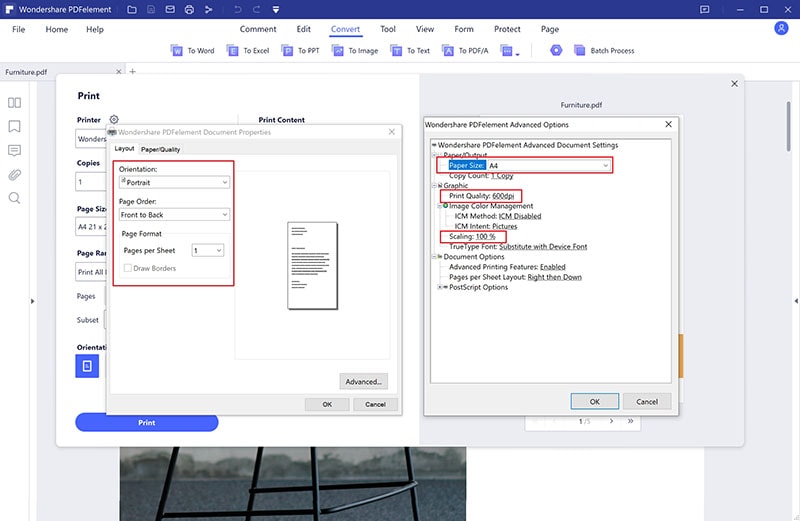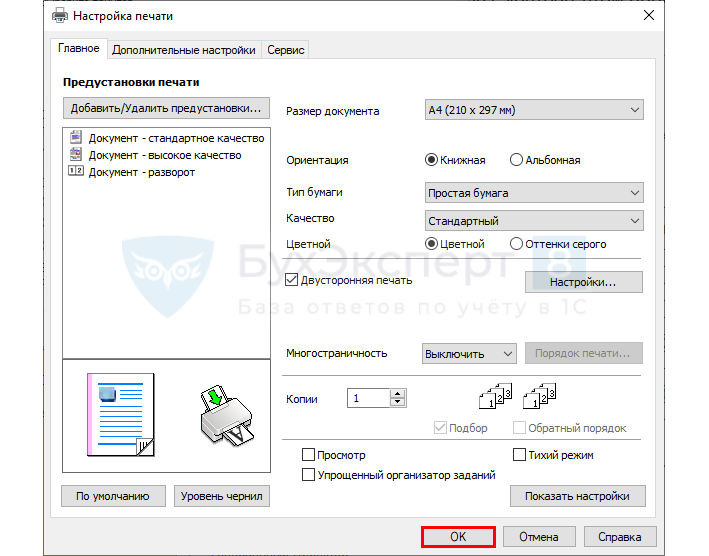В наше время принтеры стали неотъемлемой частью ежедневной работы, и возможность печатать на двух сторонах листа бумаги может значительно сэкономить ресурсы. Однако не всем известно, как настроить двустороннюю печать на принтере. В этой статье мы расскажем вам о нескольких простых шагах и дадим несколько полезных советов, которые помогут вам освоить эту функцию.
Во-первых, перед тем как настраивать двустороннюю печать, вам нужно убедиться, что ваш принтер поддерживает данную функцию. Обычно она указана в спецификациях принтера или в его руководстве. Если ваш принтер поддерживает двустороннюю печать, то следующим шагом будет настройка соответствующего драйвера принтера на компьютере.
Для начала найдите значок принтера в правом нижнем углу экрана и нажмите на него левой кнопкой мыши. В открывшемся меню выберите «Устройства и принтеры». Далее найдите свой принтер в списке устройств и щелкните правой кнопкой мыши по его значку. В контекстном меню выберите «Свойства принтера».
В окне «Свойства принтера» найдите вкладку «Дополнительно» или «Настройки». В этой вкладке должна быть опция «Двусторонняя печать». Отметьте эту опцию и сохраните изменения. Теперь ваш принтер будет печатать на обеих сторонах листа бумаги.
Как настроить двустороннюю печать на принтере?
Двусторонняя печать, также известная как дуплексная печать, может помочь сэкономить бумагу и уменьшить воздействие на окружающую среду. Если у вас есть принтер с возможностью двусторонней печати, ниже приведены шаги, которые позволят вам настроить эту функцию.
- Проверьте совместимость: убедитесь, что ваш принтер поддерживает двустороннюю печать. Эту информацию можно найти в руководстве пользователя или на сайте производителя.
- Установите драйвер принтера: убедитесь, что у вас установлен последний драйвер для вашего принтера. Вы можете найти драйвер на сайте производителя или использовать программу-установщик, поставляемую с принтером.
- Откройте настройки принтера: найдите раздел настроек принтера на вашем компьютере. Обычно это можно сделать, щелкнув правой кнопкой мыши на значке принтера в панели задач и выбрав «Настройки печати» или «Параметры принтера».
- Найдите опцию «Двусторонняя печать»: внутри меню настроек принтера найдите опцию, связанную с двусторонней печатью. Это может быть переключатель или флажок, который нужно установить, чтобы активировать функцию двусторонней печати.
- Настройте способ двусторонней печати: в зависимости от принтера и драйвера вы можете иметь возможность выбирать различные способы двусторонней печати, такие как печать вдоль короткого или длинного края листа бумаги. Выберите предпочитаемый способ в соответствии с вашими потребностями.
- Примените изменения и печатайте: после настройки опций двусторонней печати сохраните изменения и закройте окно настроек принтера. Теперь, когда вы печатаете документы, выберите опцию «Двусторонняя печать» в диалоговом окне печати.
После выполнения этих шагов ваш принтер будет готов к двусторонней печати. Помните, что не все документы и приложения поддерживают двустороннюю печать, поэтому некоторые печатные задания могут все равно быть односторонними. Тем не менее, когда это возможно, использование двусторонней печати будет полезно и удобно.
Подготовка принтера
Перед настройкой двусторонней печати на принтере, необходимо убедиться, что устройство готово к этому процессу. Вот несколько важных шагов, которые рекомендуется выполнить перед тем, как приступить к настройке:
1. Проверьте совместимость
Убедитесь, что ваш принтер поддерживает двустороннюю печать. Для этого вам понадобится проверить спецификации принтера или обратиться к руководству пользователя. Если ваш принтер не поддерживает двустороннюю печать, вам может потребоваться приобрести дополнительное оборудование или использовать другое устройство.
2. Загрузите правильные драйверы
Убедитесь, что у вас установлены последние драйверы для вашего принтера. Скачайте и установите драйверы с официального веб-сайта производителя или используйте программное обеспечение установки, поставляемое вместе с принтером. Обновленные драйверы помогут принтеру работать наиболее эффективно и предоставят вам необходимые функции, включая двустороннюю печать.
3. Проверьте доступные опции
Проверьте меню настройки принтера, чтобы узнать, какие опции двусторонней печати доступны для вашей модели принтера. Обычно это можно сделать, выбрав «Настройки» или «Свойства» в окне печати. Убедитесь, что опция двусторонней печати включена и правильно настроена.
4. Установите правильные настройки бумаги
Убедитесь, что принтер правильно настроен для использования двусторонней печати. Это может включать выбор правильного размера бумаги (например, «A4» или «Letter») и настройку внутренних направляющих бумаги. Убедитесь, что бумага правильно установлена в лоток принтера и что он правильно замкнут.
После завершения этих шагов ваш принтер будет готов к настройке двусторонней печати. Теперь вы можете перейти к настройке программного обеспечения на компьютере для использования этой функции.
Проверьте возможности принтера
Перед тем как настраивать двустороннюю печать на принтере, важно убедиться в его возможностях. Некоторые принтеры имеют встроенную функцию автоматической двусторонней печати, которую можно настроить через меню принтера или драйвера. Если ваш принтер не поддерживает такую функцию, вам понадобятся дополнительные средства для двусторонней печати, такие как дуплексный модуль или специальные программы.
Проверить, поддерживает ли ваш принтер автоматическую двустороннюю печать, можно в настройках принтера. Откройте панель управления, найдите раздел «Принтеры и сканеры» или «Устройства и принтеры», затем выберите ваш принтер и откройте его свойства.
Если в свойствах принтера есть вкладка «Сервисные функции» или «Опции печати», то ваш принтер скорее всего поддерживает двустороннюю печать. При отсутствии такой вкладки рекомендуется обратиться к документации к принтеру или связаться с его производителем для получения подробной информации о его возможностях.
Установите необходимые драйвера
Для настройки двусторонней печати на принтере необходимо установить соответствующие драйвера.
Драйвера являются программными компонентами, которые обеспечивают связь между операционной системой вашего компьютера и принтером. Они позволяют контролировать настройки печати, включая двустороннюю печать.
Для установки драйверов следуйте указаниям производителя вашего принтера. Обычно драйверы предоставляются на официальном веб-сайте производителя и могут быть загружены с помощью специальных инструментов или программ.
Убедитесь, что устанавливаете самые последние версии драйверов, чтобы гарантировать совместимость с вашим принтером и операционной системой.
После установки драйверов перезагрузите компьютер, чтобы изменения вступили в силу.
Подключите принтер к компьютеру
Прежде чем настроить двустороннюю печать на принтере, важно сначала подключить его к компьютеру. Вот несколько шагов, которые помогут вам выполнить это задание:
- Убедитесь, что ваш принтер имеет соответствующий интерфейс подключения к компьютеру. Обычно это USB-порт или сетевой порт.
- Соедините принтер с компьютером с помощью кабеля, который шел в комплекте с принтером. Подключите один конец к принтеру и другой конец – к компьютеру.
- Включите принтер и дождитесь, пока компьютер его распознает. Обычно компьютер автоматически загружает драйверы и программное обеспечение для принтера. Если этого не происходит, вам может потребоваться установить драйверы вручную. В таком случае загрузите драйверы с официального веб-сайта производителя принтера.
- Для проверки правильности подключения принтера выполните простой тестовый печатный задание. Откройте любой текстовый документ или веб-страницу и нажмите на печать. Если принтер успешно выполняет печать, значит подключение прошло успешно.
После завершения этих шагов вы будете готовы перейти к настройке двусторонней печати на вашем принтере.
Настройка двусторонней печати
Вот несколько шагов, которые помогут вам настроить двустороннюю печать:
1. Проверьте поддержку принтера
Важно знать, поддерживает ли ваш принтер функцию двусторонней печати. Чтобы узнать это, вы можете посмотреть в руководстве пользователя принтера или обратиться к производителю. Если ваш принтер не поддерживает эту функцию, вы не сможете настроить двустороннюю печать.
2. Откройте настройки принтера
Для настройки двусторонней печати вам потребуется открыть настройки принтера на вашем компьютере. Для этого щелкните правой кнопкой мыши на значке принтера в панели задач и выберите «Настройки принтера» или «Параметры печати».
3. Найдите опцию двусторонней печати
В настройках принтера найдите опцию двусторонней печати. Обычно она называется «Двусторонняя печать» или «Дуплекс». Если ваш принтер поддерживает двустороннюю печать, эта опция должна быть доступна для выбора.
4. Выберите режим двусторонней печати
Выберите желаемый режим двусторонней печати из списка. Доступны два основных режима: «Двухстороннее горизонтальное» и «Двухстороннее вертикальное». В первом случае страницы будут печататься с обеих сторон горизонтально, а во втором — с обеих сторон вертикально. Выберите тот, который лучше подходит для вашего документа.
5. Примените настройки
После выбора режима двусторонней печати щелкните на кнопке «Применить» или «ОК», чтобы сохранить настройки принтера. Теперь ваш принтер будет печатать документы с обеих сторон листа автоматически.
Теперь, когда вы знаете, как настроить двустороннюю печать на принтере, вы можете экономить бумагу и время, печатая свои документы эффективнее.
Откройте печатные настройки
Перед началом настройки двусторонней печати на вашем принтере, необходимо открыть печатные настройки. Для этого следуйте указаниям:
- Откройте документ, который вы хотите напечатать.
- Нажмите на кнопку «Печать» в верхнем меню или используйте комбинацию клавиш Ctrl + P.
- В появившемся окне выберите свой принтер из выпадающего списка, если он не выбран по умолчанию.
- Найдите и нажмите на ссылку «Печатные настройки» или «Параметры печати».
- В открывшемся окне вы увидите различные вкладки с настройками печати.
Вам потребуется найти и выбрать опцию «Двусторонняя печать» или «Дуплекс». Обратите внимание, что название этой опции может варьироваться в зависимости от модели вашего принтера и используемого программного обеспечения.
После выбора опции двусторонней печати в печатных настройках, сохраните изменения и закройте окно настроек. Теперь вы готовы к печати документов с двусторонней печатью!
Вопрос-ответ:
Можно ли настроить двустороннюю печать на принтере вручную?
Да, можно настроить двустороннюю печать на принтере вручную. Для этого нужно открыть печатное окно, выбрать опцию «Настройки» и найти пункт «Двусторонняя печать». Здесь вы сможете выбрать режим печати, а также указать, какие страницы должны быть напечатаны с двух сторон. После этого нажмите кнопку «Печать».
Как настроить двустороннюю печать на принтере с помощью драйвера?
Для настройки двусторонней печати на принтере с помощью драйвера нужно открыть драйвер печати, который обычно доступен через панель управления принтером или специальную программу. В разделе настроек принтера найдите опцию «Двусторонняя печать» или «Печать с двух сторон». Здесь вы сможете выбрать режим печати и указать, какие страницы должны быть напечатаны с двух сторон. Сохраните изменения и закройте драйвер печати. Затем нажмите кнопку «Печать» в печатном окне.
Как настроить двустороннюю печать на принтере с помощью программы?
Для настройки двусторонней печати на принтере с помощью программы нужно выбрать пункт меню «Настройки печати» или «Печать». В появившемся окне найдите опцию «Двусторонняя печать» или «Печать с двух сторон». Здесь вы сможете выбрать режим печати и указать, какие страницы должны быть напечатаны с двух сторон. Сохраните изменения и нажмите кнопку «Печать».
Как настроить двустороннюю печать на принтере с помощью дополнительного модуля?
Если ваш принтер не поддерживает двустороннюю печать изначально, вы можете приобрести дополнительный модуль для этой функции. Для настройки двусторонней печати с помощью модуля нужно установить его на принтер и подключить к компьютеру. Затем запустите соответствующую программу модуля и выполните настройки двусторонней печати. В этой программе вы сможете выбрать режим печати и указать, какие страницы должны быть напечатаны с двух сторон. Сохраните изменения и нажмите кнопку «Печать».
Как настроить двустороннюю печать на принтере?
Для настройки двусторонней печати на принтере, вам потребуется открыть панель управления принтером на вашем компьютере. В разделе «Печать», найдите настройки принтера и выберите опцию «Двусторонняя печать». Затем следуйте инструкциям на экране, чтобы настроить двустороннюю печать согласно вашим предпочтениям. Кроме того, убедитесь, что у вас есть двусторонняя печатная бумага.